Управление аудиозвонком
Во время звонка, вы можете использовать следующие функции управления звонком, см. таблицу ниже.
Таблица – Перечень функций управления аудио звонком
| Функция | Пояснение |
|---|---|
| Завершение вызова | Положить трубку, завершив свое участие в данном сеансе связи. При этом, если вы принимали участие в групповом вызове, то сеанс связи будет завершен только для вас. Остальные участники продолжат сеанс связи. |
| Выключить звук | Выключить микрофон, звуковой сигнал с вашего микрофона больше не будет передаваться в текущий сеанс связи и ваши собеседники вас не услышат. |
| Показать экранную клавиатуру | Отображение экранной клавиатуры в окне проведения сеанса связи. |
| Запись | Включение/выключение записи разговора. Данная функция может быть включена по умолчанию, либо не доступна, в зависимости от настроек вашей ВАТС. |
| Устройства | Меню для переключения между динамиками, подключенными к вашему ПК и, аналогично, переключение между микрофонами, подключенными к вашему ПК. |
| Перевод | Перевод вызова на того или иного абонента, записанного в телефонной книге. |
| Переключить | Перевод вызова между вашими устройствами, на которых вы вошли в аккаунт Коммуникатора. |
| Удержание | Удержание вызова |
| Добавить участников в разговор | Добавление собеседников для проведения группового звонка. При этом все участник получают возможность слышать и разговаривать друг с другом. |
| Новый вызов | Совершение исходящего вызова по второй линии. При этом, текущий сеанс будет поставлен на удержание. |
| Отправить сообщение |
Создать чат "Один-на-один" с сотрудником и отправить ему текстовое сообщение. Данная функция доступна только, если абонент записан в телефонную книгу. Кроме того, вы можете отправить смс-сообщение или факс собеседнику. |
Для того чтобы завершить вызов, в окне проведения сеанса связи или на панели управления сеансом связи нажмите кнопку  . Будет выполнено одно из следующих действий:
. Будет выполнено одно из следующих действий:
- если проводился групповой сеанс связи, то вы выйдете из сеанса связи, при этом остальные собеседники продолжат общение;
- если выполнялся звонок абоненту, то будет завершен сеанс связи.
Вы можете настроить громкость динамиков и микрофона прямо во время сеанса связи, в том числе видеозвонка. Для этого, в окне проведения сеанса связи:
- нажмите
 . Будет открыто дополнительное меню;
. Будет открыто дополнительное меню; - изменить уровень громкости, передвинув бегунок влево или вправо;
- чтобы автоматически регулировать уровень громкости микрофона, активируйте переключатель громкость.
 . Будет выключен ваш микрофон и ваши собеседники вас не услышат.
. Будет выключен ваш микрофон и ваши собеседники вас не услышат. 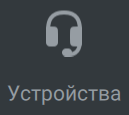 . Затем выберите динамики и\или микрофон, через которые хотите продолжить разговор. Звонок будет выведен на выбранные вами устройства.
. Затем выберите динамики и\или микрофон, через которые хотите продолжить разговор. Звонок будет выведен на выбранные вами устройства. В зависимости от настроек вашей ВАТС, функция записи разговора может быть включена по умолчанию или отключена совсем.
Для того чтобы записать разговор, в окне проведения сеанса связи следует нажать на кнопку ![]() . Будет включена запись текущего сеанса связи, запись будет сохранена в файловом хранилище вашей ВАТС.
. Будет включена запись текущего сеанса связи, запись будет сохранена в файловом хранилище вашей ВАТС.
Для того чтобы перевести вызов в режим удержания, в окне проведения сеанса связи / на панели управления нажмите кнопку ![]() . Вызов переведен в режим удержания и в окне проведения сеанса связи / на панели управления будет отображено время удержания вызова на линии.
. Вызов переведен в режим удержания и в окне проведения сеанса связи / на панели управления будет отображено время удержания вызова на линии.
Для того чтобы возобновить вызов, следует нажать на кнопку ![]() .
.
Чтобы перевести звонок на того или иного вашего сотрудника, зарегистрированного в вашей ВАТС, в окне проведения сеанса связи следует:
-
нажать на кнопку "Перевод";
-
выбрать тип перевода: слепой, консультативный;
- Слепой: перевод на любого сотрудника;
- Консультативный: перевод для консультации с сотрудником;
-
кликнуть на имя сотрудника, на которого следует перевести вызов;
-
нажать на кнопку "Перевести". Будет выполнен перевод вызова с вас на выбранного вами сотрудника.
Вы можете совершить исходящий звонок по второй линии, при этом текущий вызов будет автоматически поставлен на удержание. После завершения вызова по второй линии, вы можете продолжить разговор на первой линии.
Для того чтобы совершить исходящий звонок по второй линии, в окне Коммуникатора следует:
-
нажать на кнопку "Еще". Будет открыто контекстное меню;
-
выбрать пункт "Новый вызов". Будут выполнены следующие действия:
- отображена экранная клавиатура в основном окне Коммуникатора;
- отображена панель "Звонок на первой линии" (справа от экранной клавиатуры);
Примечание. Если нужно закрыть экранную клавиатуру и вернуться к основному окну Коммуникатора, то нажмите на кнопку "Esc".
-
введите номер вызываемого абонента и нажмите на кнопку
 . Будут выполнены следующие действия:
. Будут выполнены следующие действия:
- звонок на первой линии переведен на удержание;
- отображена пиктограмма
 на панели "Звонок на первой линии", означающая, что звонок на первой линии на удержании;
на панели "Звонок на первой линии", означающая, что звонок на первой линии на удержании; - выполнен исходящий вызов по второй линии.
Вы можете создать чат "Один-на-один" с вызываемым абонентом, ранее зарегистрированным в вашей ВАТС. В этом чате вы можете отправлять и принимать текстовые сообщения, фотографии и прочие файлы. Для того чтобы создать чат "Один-на-один" с вызываемым абонентом, в окне проведения сеанса связи следует:
-
нажать на кнопку "Сообщение". Будет создан чат "Один-на-один" с вызываемым абонентом и в основном окне Коммуникатора открыта закладка "Чаты";
-
выполните одно из следующих действий:
- введите текст сообщения и на нажмите кнопку "Enter". Будет отправлено текстовое сообщение вызываемому абоненту;
- нажмите кнопку
 . Будет открыто окно "Выберите файл для отправки", в котором следует выбрать файл для отправки вызываемому абоненту и нажать кнопку "Открыть". Будет отправлен файл вызываемому абоненту.
. Будет открыто окно "Выберите файл для отправки", в котором следует выбрать файл для отправки вызываемому абоненту и нажать кнопку "Открыть". Будет отправлен файл вызываемому абоненту.
Вы можете отправить смс / факс на мобильный номер, зарегистрированный в вашей ВАТС или на мобильный номер, с которого звонит ваш собеседник.
Важно. Функция отправки смс / факс может быть не доступна, если ваш собеседник звонит через SIP-учетную запись.
Для того чтобы во время звонка отправить смс в окне проведения сеанса связи следует нажать кнопку "SMS". Будет создан чат "Один-на-один" с вызываемым абонентом и в основном окне Коммуникатора открыта закладка "Чаты". Введите текст сообщения и нажмите кнопку "Enter".
Для того чтобы во время звонка отправить факс, в окне проведения сеанса связи следует:
- нажать на кнопку "Еще". Будет открыто дополнительное меню;
- выбрать пункт "Отправить факс". Будет открыто окно "Выберите файл для отправки", в котором следует выбрать файл для отправки вызываемому абоненту и нажать кнопку "Открыть". Будет отправлен файл вызываемому абоненту.
Вы можете во время сеанса аудио / видео связи добавить участника. В результате будет проведен общий сеанс связи, в котором участники получат возможность слышать друг друга. Для того чтобы добавить участника, в окне проведения сеанса связи следует:
- нажать на кнопку "Еще"
 . Будет открыто дополнительное меню;
. Будет открыто дополнительное меню; - выбрать пункт "Добавить участников". Будет открыто окно "Добавление участников";
- найти строки с данными сотрудников, которые будут добавлены в сеанс;
- кликнуть по строке с именем того участника, которого нужно добавить в сеанс. Таким образом, выбрать всех участников, которых нужно добавить в звонок;
- нажать на кнопку "Добавить". Будет совершен вызов добавляемых участников. После того как новые участники примут входящий вызов, они будут автоматически добавлены в текущий сеанс связи.
Вы можете войти в свой аккаунт Коммуникатора на разных устройствах, например, на рабочем ПК и на мобильном телефоне.
Прямо во время звонка, вы можете переключаться между вашими устройствами, например, вы можете принять звонок на рабочем ПК, а затем перевести звонок на ваш Коммуникатор, установленный на мобильном телефоне, чтобы продолжить разговор уже через мобильный телефон.
Вот как это сделать:
-
нажмите на кнопку "Переключить"
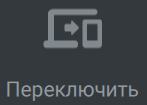 в окне сеанса связи;
в окне сеанса связи;
-
выберите устройство, на которое хотите переключить звонок и нажмите на кнопку "Переключить". Звонок будет переведен на выбранное вами устройство.
Примечание. Если устройство, на которое вы перевели звонок, не доступно, то в Коммуникаторе будет выдано сообщение об ошибке и звонок будет возвращен на исходное устройство.
