Начало работы с интеграцией
Шаг 1. Подключение Виртуальной АТС MANGO OFFICE
Сначала подключите ту или иную версию Виртуальной АТС MANGO OFFICE, если у вас ее еще нет. Если она у вас уже есть, то войдите в Личный кабинет MANGO OFFICE. В нем вы будете подключать и настраивать интеграцию с 1С.
Шаг 2. Установка софтфона Mango Talker
Виртуальная АТС позволяет установить телефонную связь
между абонентами, а система
1С – анализировать взаимодействие/сделки с Клиентами. Однако ни одна из этих систем не дает возможности непосредственно совершать или принимать звонки. Поэтому, чтобы принимать и совершать звонки, ваши сотрудники должны использовать, либо SIP-телефоны, подключенные к вашей Виртуальной АТС, либо софтфон Mango Talker.
Mango Talker – это бесплатная программа от MANGO OFFICE, которая позволяет совершать и принимать звонки через интернет без использования дополнительного оборудования, за исключением телефонной гарнитуры. Вам доступны настольная (для ПК) и мобильная версии Mango Talker. Ознакомьтесь с руководством пользователя Mango Talker, которое поможет Вам максимально использовать возможности коммуникатора.
Шаг 3. Подключение виджета интеграции в Личном кабинете MANGO OFFICE
Для того чтобы подключить виджет прямой интеграции с 1С, следует:
1) войдите в Личный кабинет Виртуальной АТС;
2) выберите вашу Виртуальную АТС и перейдите в раздел «Интеграции»;
3) нажмите кнопку «Подробнее» в блоке «1С. Прямая интеграция»:
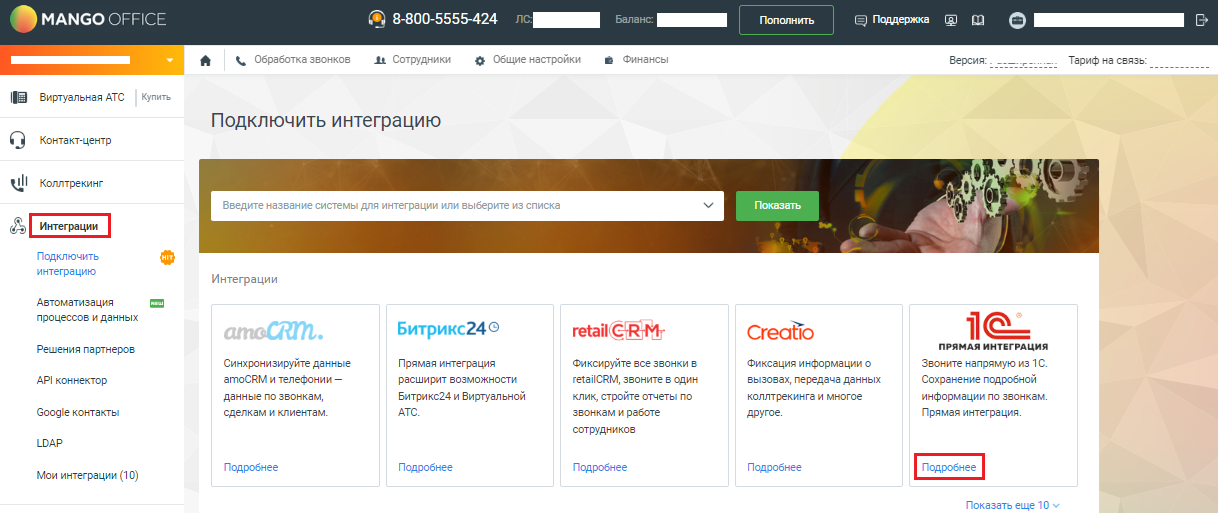
4) нажмите кнопку «Подключить»:
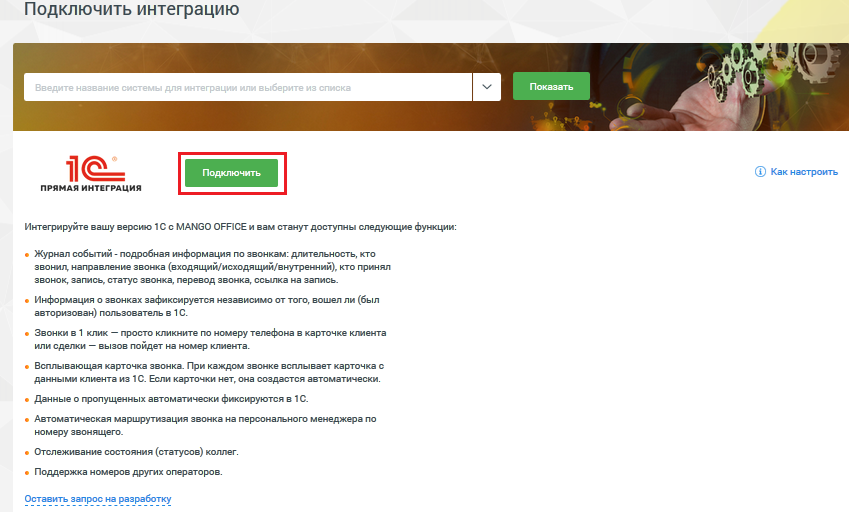
5) выберите количество сотрудников, которые будут использовать прямую интеграцию. Минимальное количество – 3 человека;
6) нажмите кнопку «Сохранить»:
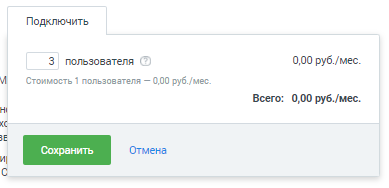
7) сохраните к себе (например, скопируйте в Блокнот) уникальный код вашей Виртуальной АТС, он пригодится далее при настройке интеграции в 1С:
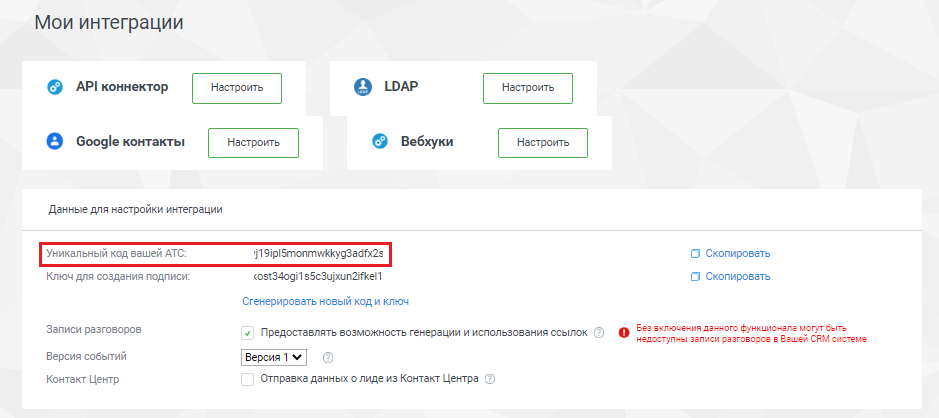
Шаг 4. Настройка интеграции в 1С
Подключение расширения конфигурации
Для подключения расширения конфигурации, выполните следующие действия:
1) запустите и авторизуйтесь в Конфигураторе 1С;
2) выберите пункт меню «Конфигурация», затем пункт «Расширения конфигурации»:
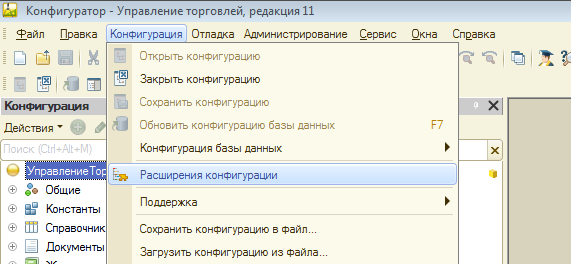
3) нажмите кнопку «Действия», затем выберите пункт «Добавить» в блоке «Расширения конфигурации»:
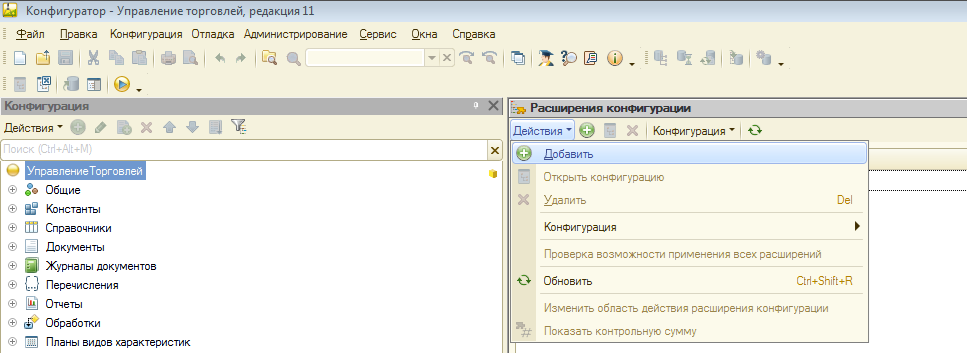
4) укажите удобное для идентификации название расширения:
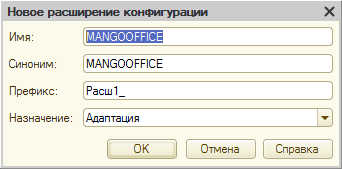
5) в строке с данными расширения "MANGOOFFICE" снимите следующие «галочки»:
-
Безопасный режим;
-
Защита от опасных действий;

Примечание.
Функции "Безопасный режим" и "Защита от опасных действий" в 1С накладывают определенные ограничения на использование тех или иных методов программного кода. Например, ограничения на использование в методов Выполнить() и Вычислить(). Данные функции предназначены для обеспечения безопасности системы в целом, при запуске внешней конфигурации.
Если установка расширения "MANGOOFFICE" выполняется при включенном безопасном режиме и включенной защите от опасных действий, то это расширение не будет работать в 1С. Чтобы избежать выдачи сообщения об ошибке в 1С, следует выключить "Безопасный режим" и функцию "Защита от опасных действий".
6) загрузите файл с расширением конфигурации:
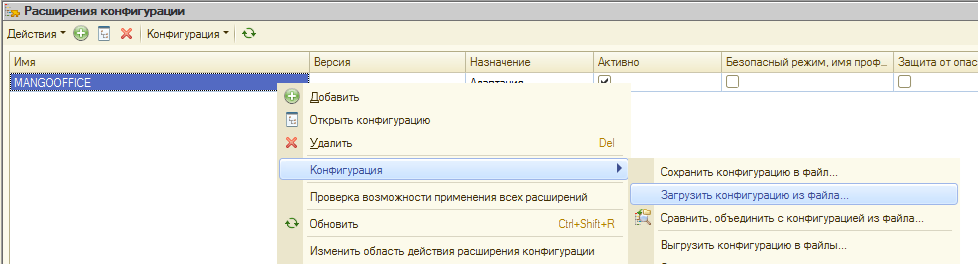
7) укажите расширение конфигурации;
Важно! Используйте разные расширения конфигурации для разных версий 1С:
|
Версия 1С |
Имя файла, содержащего расширение конфигурации |
Ссылка для скачивания с сайта MANGO OFFICE |
|
1С: Управление торговлей. Версии 11.3 -11.4 |
MangoOffice_UT114_210117.zip |
|
|
1С: Управление Торговлей. Версии 11.5 |
MangoOffice_UT115_210117.zip |
8) подтвердите необходимость добавления расширения:
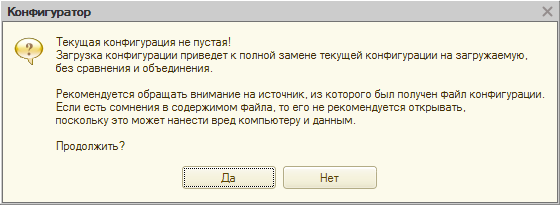
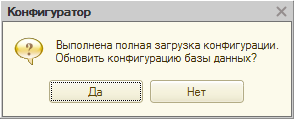
9) система «1С» выполнит и подтвердит обновление, после чего нажмите кнопку «Принять»:
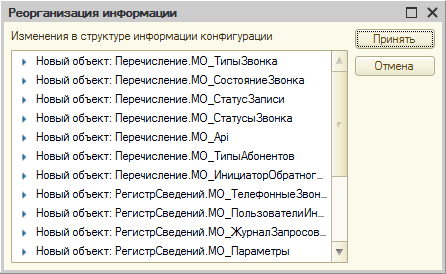
10) расширение установлено, можно запускать 1С;
11) в состав расширения входит внешнее расширение, реализующее работу с сервером API. При запуске 1С оно автоматически устанавливается в папку:
C:\Users\<имя_пользователя>\AppData\Roaming\1C\1cv8\ExtCompT
Файл MangoOfficeSDK.dll (для 32-битной версии 1С) или MangoOfficeSDK64.dll (для 64-битной версии 1С).
Также, в этой же папке должен быть файл registry.xml, в котором должен быть прописан файл расширения.
Пример:
<?xml version="1.0" encoding="UTF-8"?>
<registry xmlns="http://v8.1c.ru/8.2/addin/registry">
<component path="MangoOfficeSDK64.dll" type="native"/>
</registry>
12) после первого запуска 1С выдается сообщение:
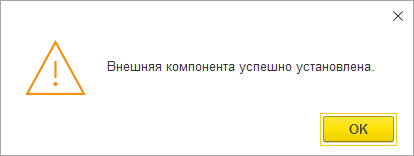
Настройка первичного подключения интеграции
Чтобы настроить прямую интеграцию, выполните:
1) перейдите в ваш 1С;
2) перейдите в административный раздел «Интеграция ВАТС «Mango office»;
3) нажмите на ссылку «Настройки интеграции»:
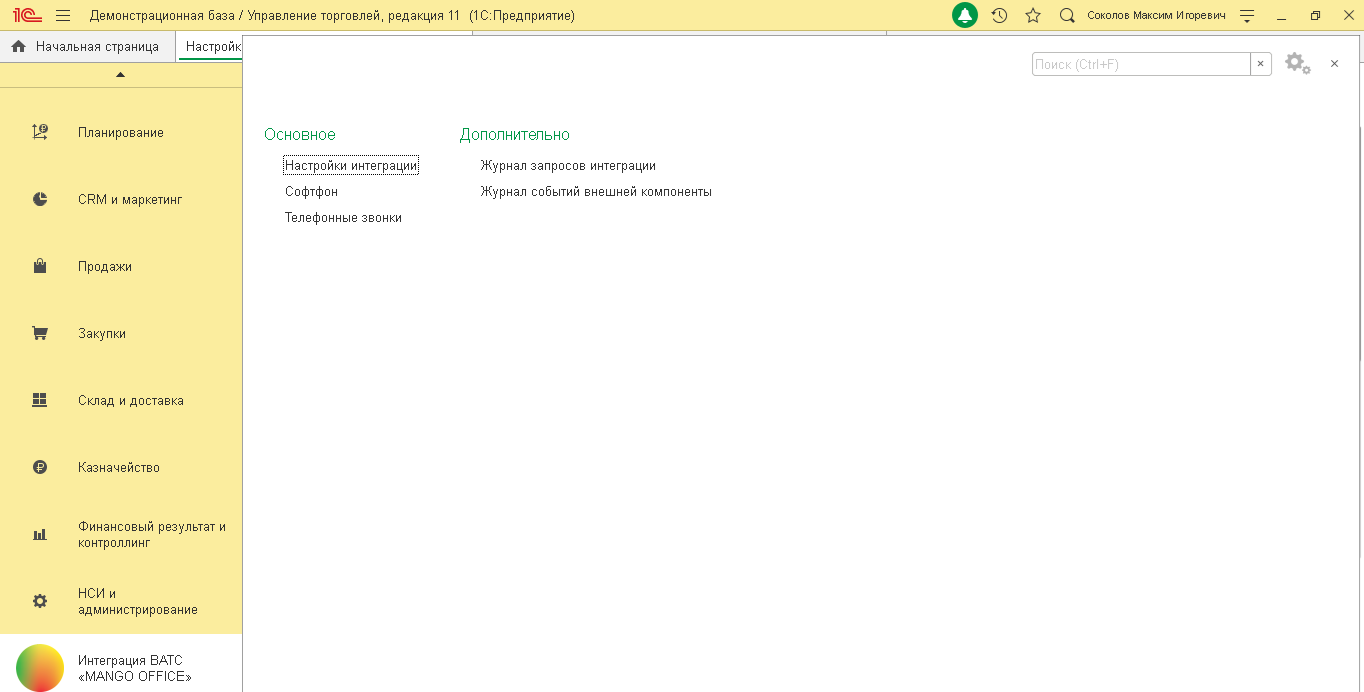
4) откройте вкладку «Параметры» в открывшейся форме «Настройки интеграции ВАТС «MANGO OFFICE»;
5) вставьте код вашей ВАТС в поле «Код ВАТС (vpbx_key)».
Примечание. Код Виртуальной АТС и ключ для создания подписи вы получили ранее, при подключении виджета интеграции в Личном кабинете MANGO OFFICE.
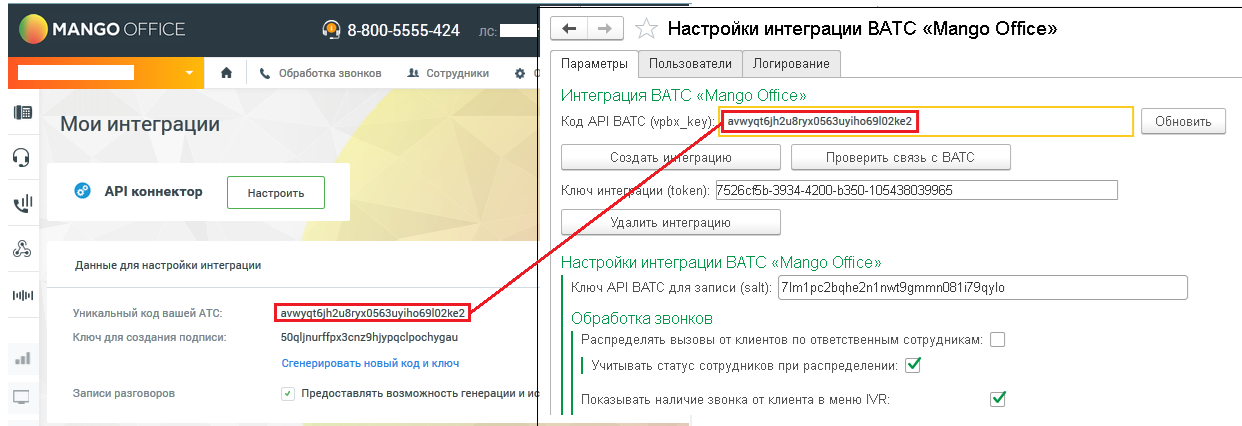
6) нажмите кнопку «Создать интеграцию». Будут показаны настройки интеграции на вкладке «Параметры»:
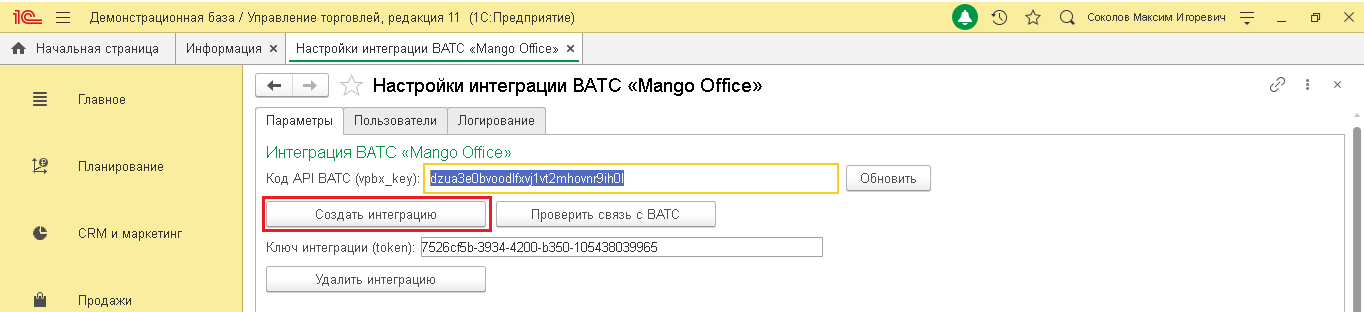
7) нажмите кнопку «Сохранить настройки» (кнопка расположена внизу на вкладки «Параметры»):
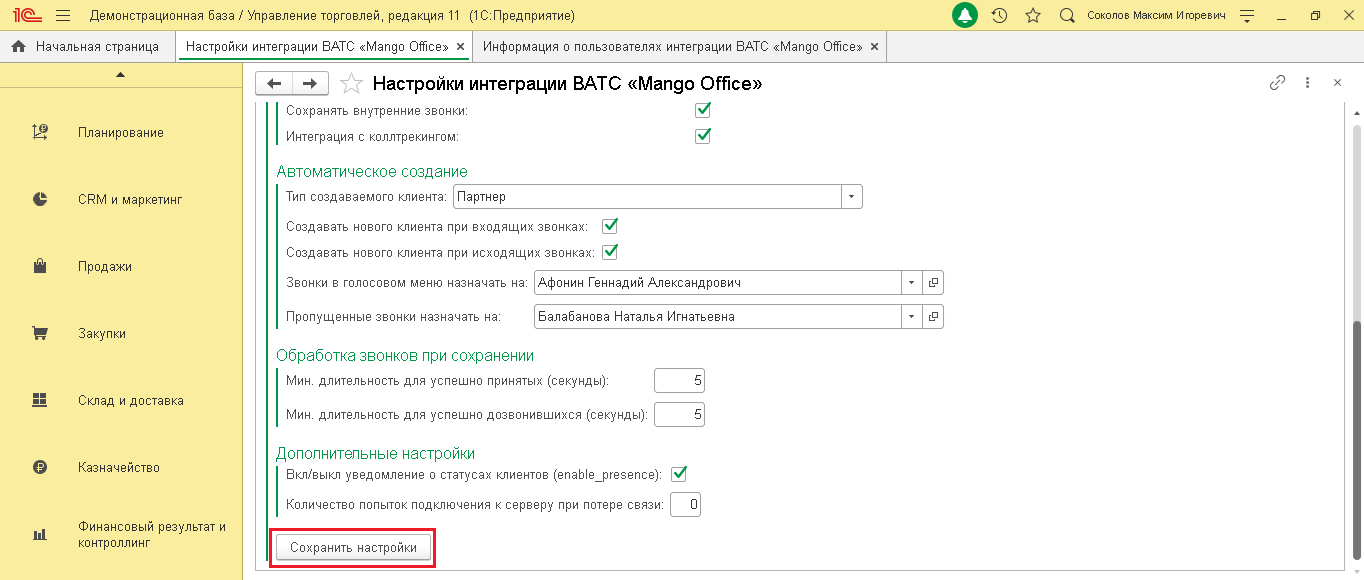
8) проверьте, доступен ли сервер интеграции, нажав кнопку «Проверить связь с ВАТС»:

Если связь установлена, то будет выдано сообщение «Сервер интеграции доступен»:
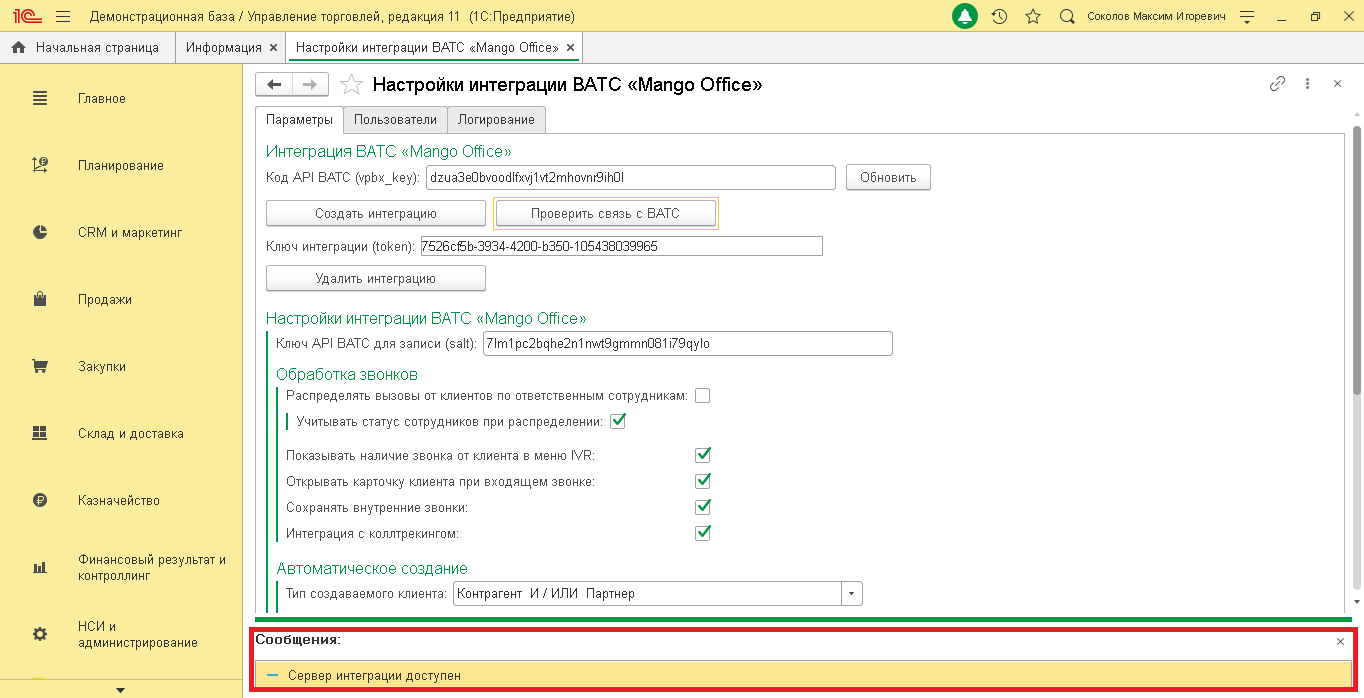
После успешного подключения интеграции вам нужно присвоить внутренние телефонные номера пользователям 1С. После этого, вы можете установить дополнительные настройки обработки звонков.
Как указать сопоставление пользователей 1С и внутренних номеров Виртуальной АТС
После того, как вы подключили виджет прямой интеграции и настроили интеграцию в 1С, нужно присвоить сотрудникам, зарегистрированным в 1С, внутренние номера Виртуальной АТС. Тогда эти сотрудники смогут пользоваться прямой интеграцией.
Важно! В прямой интеграции с 1С вы сами определяете ограничение на максимальное количество пользователей. Не гарантирована обработка звонков пользователей сверх установленных пределов. Если лимит на количество пользователей превышен, то будет выдано сообщение об ошибке и передача данных о звонках в 1С будет ограничена. Чтобы решить эту проблему, вы можете увеличить количество пользователей прямой интеграции.
Чтобы присвоить внутренние номера сотрудникам в 1С нужно:
1) откройте вкладку «Пользователи» в форме «Настройки интеграции ВАТС «MANGO OFFICE»;
2) нажмите кнопку «Добавить»;
Примечание. Список пользователей можно сортировать по возрастанию или убыванию значения в том или ином столбце. Для этого нужно кликнуть на заголовок (шапку) столбца.
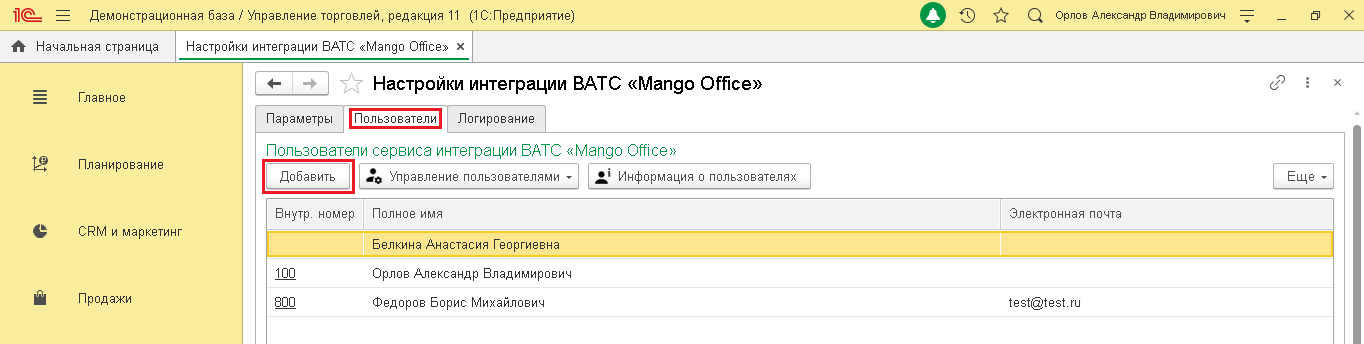
3) в открывшейся форме «Выбор пользователя» дважды кликните на фамилию сотрудника, которому нужно выдать номер:
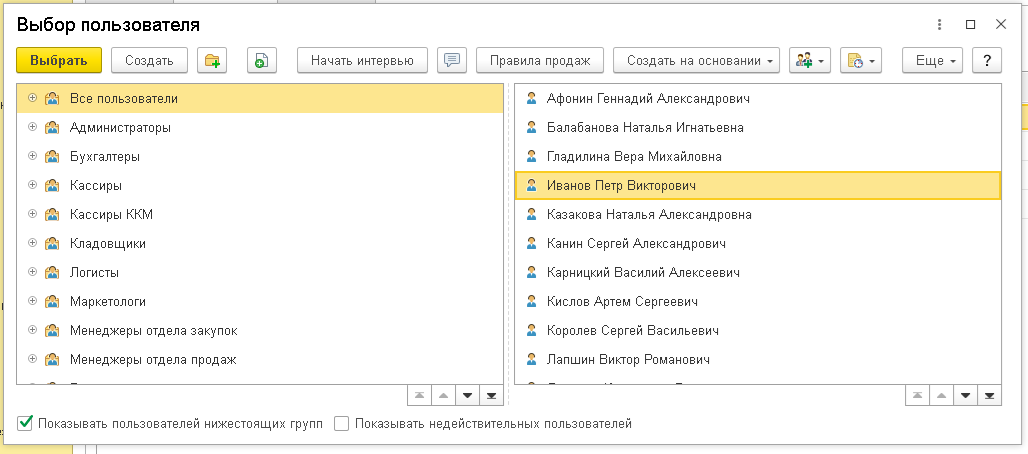
4) выбранный пользователь будет добавлен в список на вкладке «Пользователи». Дважды кликните на ячейку «Внутр. Номер» в сроке с данными сотрудника;
5) введите внутренний номер сотрудника, указанный в карточке сотрудника в Личном кабинете MANGO OFFICCE и нажмите кнопку «Ок» в открывшейся форме;
6) выполните шаги 2-5 для всех сотрудников, которые будут пользоваться прямой интеграцией:
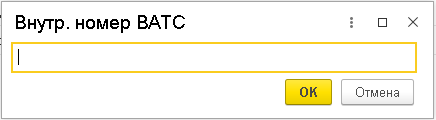
Устранение ошибки при подключении расширения конфигурации
При добавлении расширения конфигурации выдано следующее сообщение об ошибке?
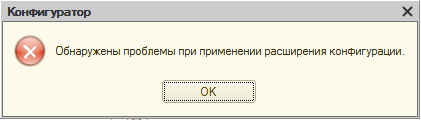
Расширение конфигурации может не работать по следующим причинам:
1) расширение конфигурации подключено в безопасном режиме;
2) пользователю 1С не выданы права доступа.
Расширение подключено в безопасном режиме
В случае установки расширения в безопасном режиме, это расширение не будет работать в 1С. Чтобы проверить режим установки расширения, необходимо:
1) откройте Конфигуратор 1С;
2) выберите пункт меню «Конфигурация», затем пункт «Расширения конфигурации»:
3) убедитесь, что в строке с данными расширения «MANGOOFFICE» сняты следующие «галочки»:
- Безопасный режим;
- Защита от опасных действий.
Примечание. Если «галочки» установлены, то снимите их.

4) вам нужно перезапустить ваш 1с.
Пользователю 1С не выданы права доступа
Если, при подключении конфигурации, выдано сообщение об ошибке, убедитесь, что пользователю 1С присвоена роль «ВАТС Mango Office».
Чтобы открыть список пользователей, в окне "Конфигуратор" нужно нажать на пункт меню "Администрирование". В открывшемся выпадающем меню нужно выбрать пункт "Пользователи". Будет открыто окно "Список пользователей", в котором дважды нажмите на строку с именем нужного вам пользователя. Будет открыто окно "Пользователь", в котором нужно открыть закладку "Пользователь" и проверить активацию пункта "ВАТС Mango Office":
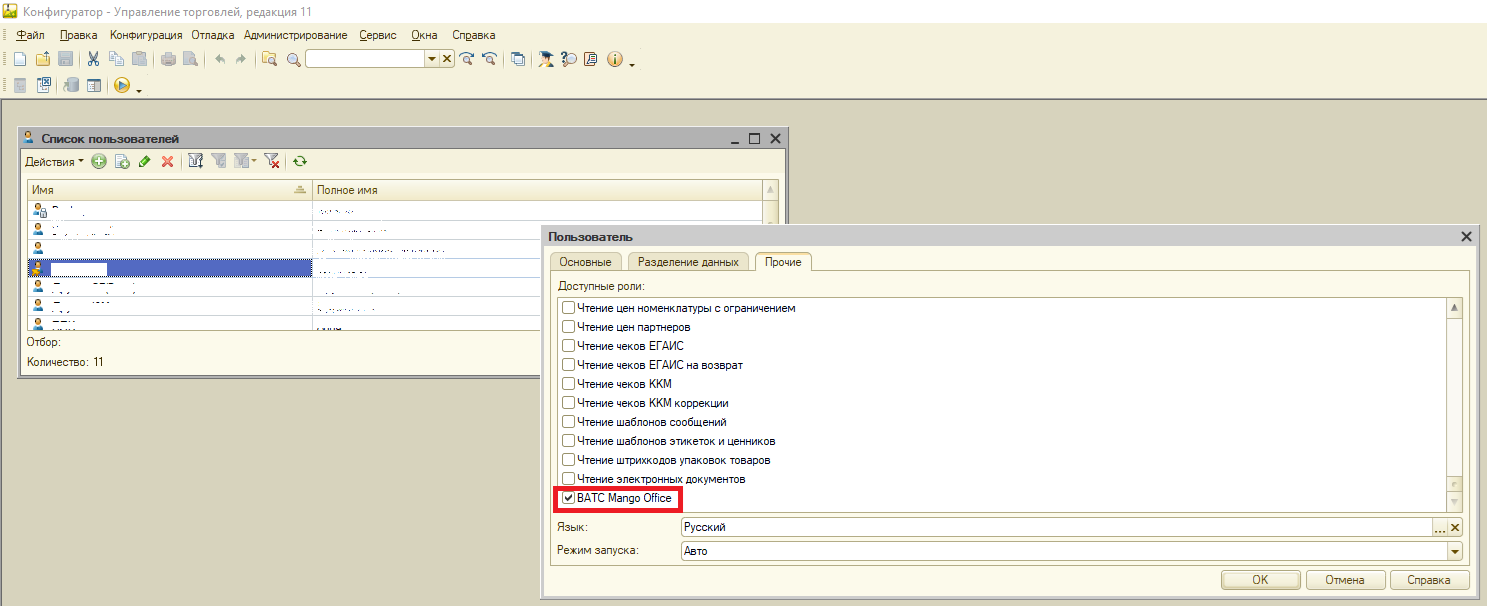
Примечание. Если в строке «ВАТС Mango Office» не установлена «галочка», то установите ее. Затем, вам нужно перезапустить ваш 1С.
